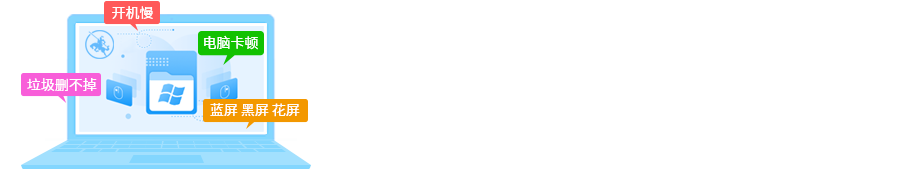小苹果w7家庭普通版是初级用户喜爱的小苹果w7系统。统计显示很多用户日常都碰到了小苹果w7旗舰纯净版64位系统小苹果w7系统双系统安装的操作方法的实操问题。面对小苹果w7旗舰纯净版64位系统小苹果w7系统双系统安装的操作方法这样的小问题,我们该怎么动手解决呢?不经常使用电脑的朋友对于小苹果w7旗舰纯净版64位系统小苹果w7系统双系统安装的操作方法的问题可能会无从下手。但对于电脑技术人员来说解决办法就很简单了:一、首先准备一个足够大的U盘来装iso文件,由于同时需要放小苹果w7和win8镜像,因此U盘容量需要8GB或者更大容量。二、将U盘制作成启动U盘,小编这里使用的是U极速工具,将U盘制作成启动U盘。。看了以上操作步骤,是不是觉得很简单呢?如果你还有什么不明白的地方,可以继续学习小编下面分享给大家的关于小苹果w7旗舰纯净版64位系统小苹果w7系统双系统安装的操作方法的问题的具体操作步骤吧。
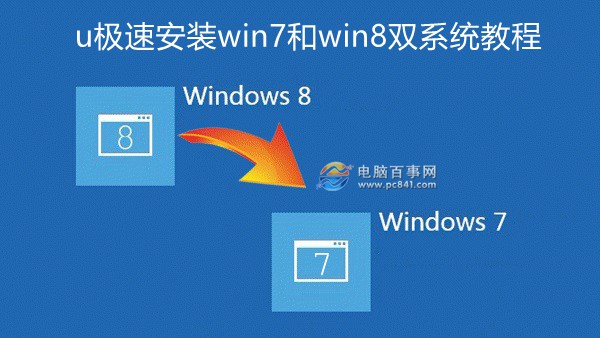
一、首先准备一个足够大的U盘来装iso文件,由于同时需要放小苹果w7和win8镜像,因此U盘容量需要8GB或者更大容量。
二、将U盘制作成启动U盘,小编这里使用的是U极速工具,将U盘制作成启动U盘。
三、在网上搜索下载小苹果w7和win8的iso系统镜像文件,下载到制作好U盘启动的U盘当中。
u极速安装小苹果w7和win8双系统教程方法步骤如下
1、首先在电脑中安装小苹果w7系统,小编的计划是把win 7系统安装在系统盘,也就是C盘,详细的安装操作步骤参考“U极速一键安装小苹果w7系统教程”。
小苹果w7系统安装完成后,接下来就可以进行win8系统的安装了。
2、完成小苹果w7系统安装好,把制作好的U盘启动盘重新连接上电脑,然后重启电脑,并设置进入U盘启动,在出现的启动项选择窗口中选择U盘启动,系统将进入到U盘装系统主菜单,如下图所示:
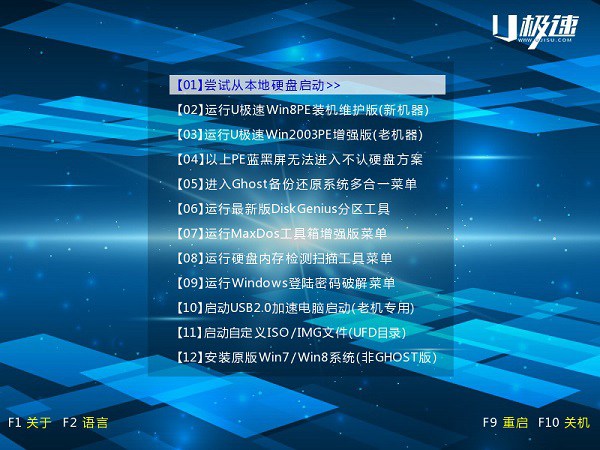
3、然后利用键盘上的上下方向键选择【02】运行U极速win8pE装机维护版,按下回车键执行,如下图所示:

4、系统进入到win8pE系统后,会自动弹出U极速pE装机工具, U极速装机工具会自动加载Ghost文件,此时需要选择一个除C盘以外的磁盘来安装(C盘已经安装了小苹果w7系统,两个系统不能安装在同一个磁盘),小编选择d盘来安装,最后点击“确定”按钮,如下图所示:
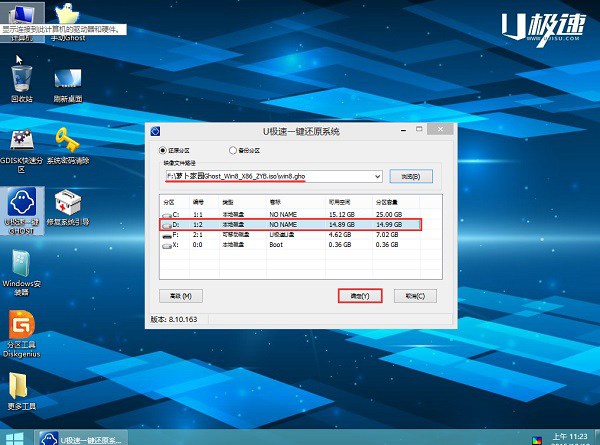
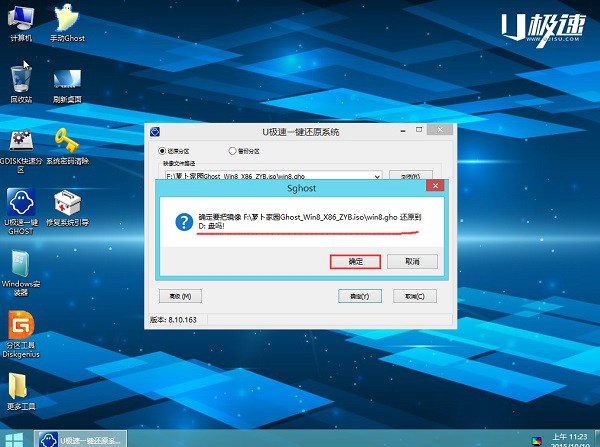
5、到这步,只需等到win 8系统完成安装就可以了,如下图所示:
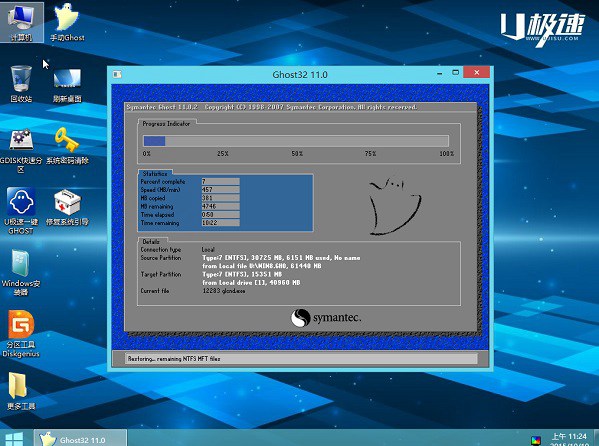
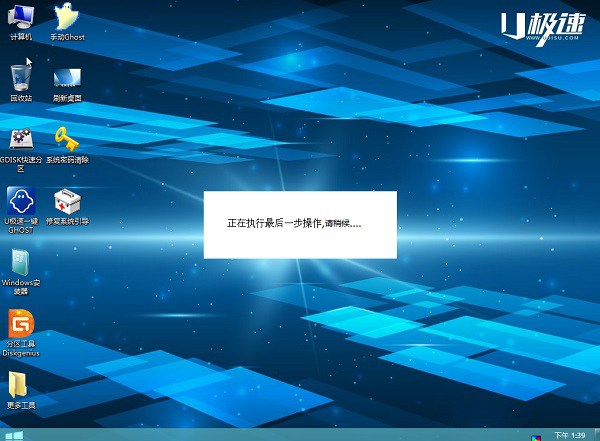
6、等待几分钟后,win 8系统全部完成后又会弹出一个信息提示框,不重启计算机,点击“取消”按钮,如下图所示:
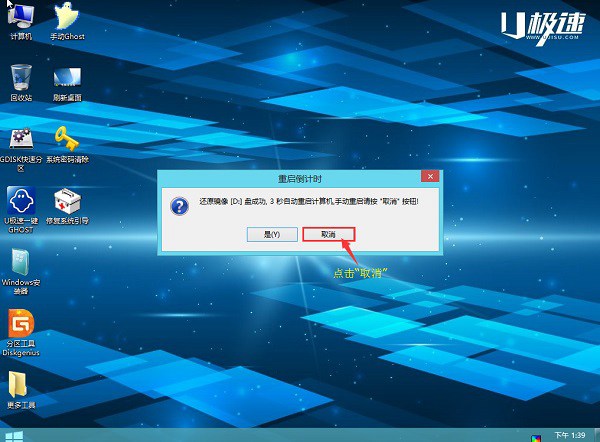
7、随后,打开pE系统桌面上的“修复系统引导”工具,在修复工具界面中,点击“【C:】”进行修复,C盘即为win 7系统所安装的磁盘分区,如下图所示:
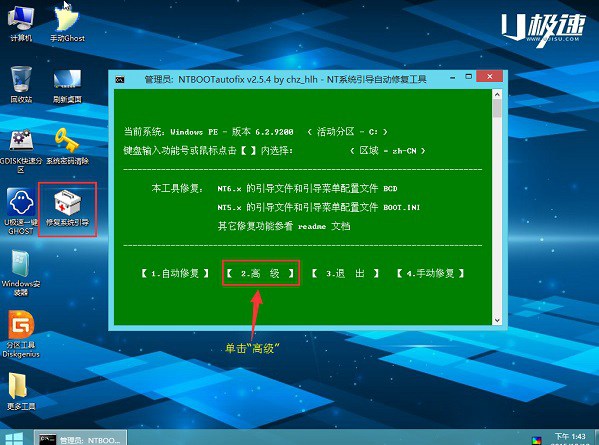
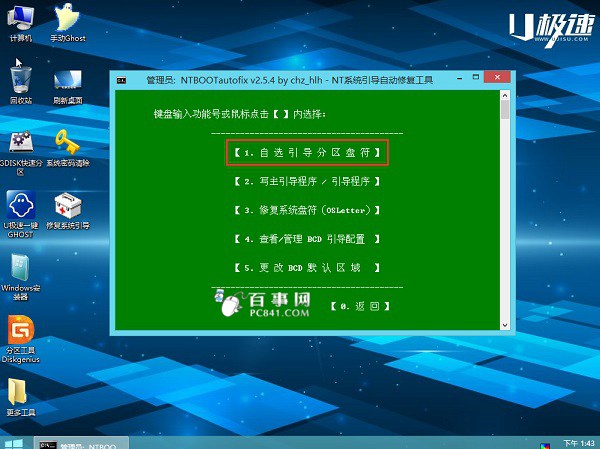
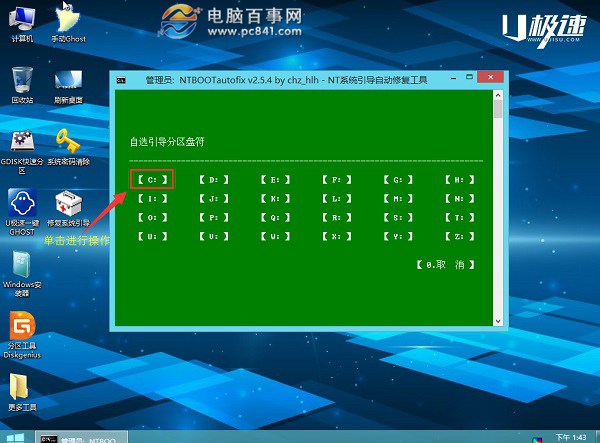
8、这时对引导分区C:进行修复,点击“【1.开始修复】”,如下图所示:
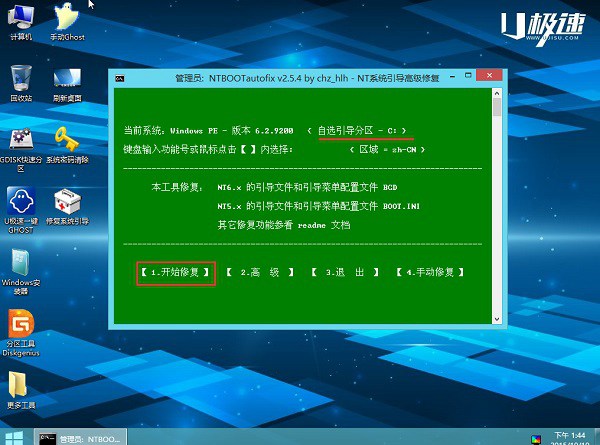
9、在修复过程中,工具会自动修复win 7系统和win 8系统之间的启动引导,等待修复完成后工具会生成修复报告,可以看到C盘和d盘都修复成功,如下图所示:
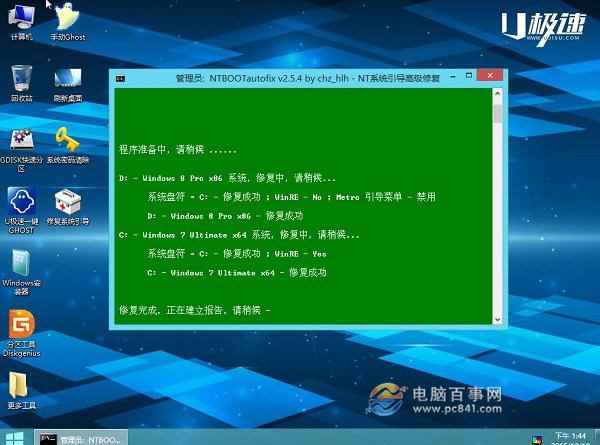
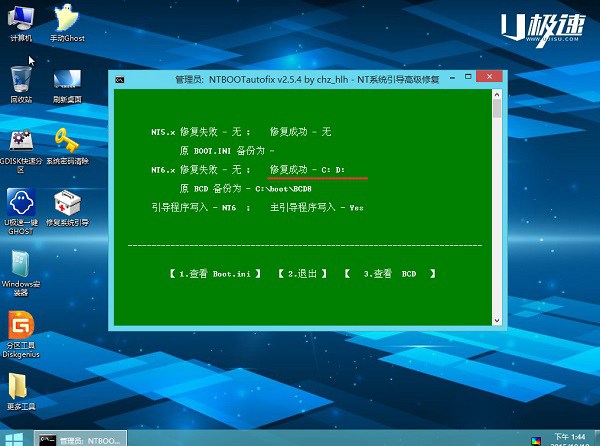
10、引导修复完成后,重启计算机,当开机界面进入到系统选择界面的时候,选择win8系统启动,让它自动进行后续安装,如下图所示:
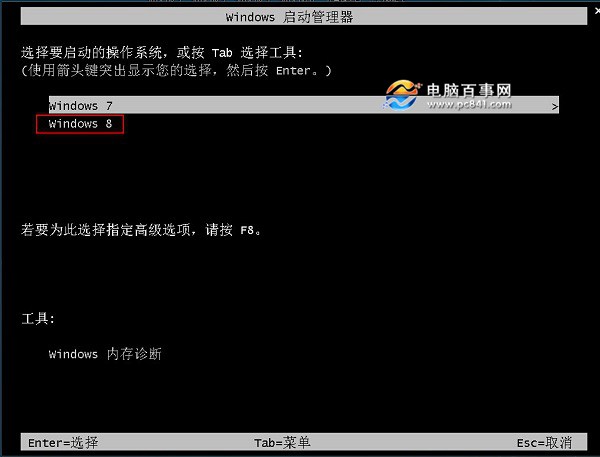
双系统选需要启动的系统
等待win 8系统后续安装完成后,就成功的在计算中安装了双系统,在以后的使用中只需要在电脑启动的时候选择自己需要的系统启动即可,操作并不复杂。
以上就是u极速安装小苹果w7和win8双系统图文教程,需要准备两个磁盘分区分别安装小苹果w7和win8双系统,需要注意的是除了C盘之外,安装到其他盘符会格式化对应的盘符,因此如果比如d盘之前有重要数据,需要提前进行备份。